Photoshop Actions – Saving And Loading Actions
Photoshop Actions – Saving And Loading Actions
If you've taken the time to record an action in Photoshop, or you've edited an existing action, you're going to want to save it, otherwise you run the risk if losing it if Photoshop decides to crash on you. Thankfully, Adobe has made it easy for us to save our actions, although there is one thing you need to be aware of. Photoshop does not allow us to save individual actions. We can only save action sets. So if you record or edit an action and want to save it (which of course you'll want to do), you'll need to select and save the entire action set. This is one of the main reasons why I suggested earlier that you should avoid placing your own actions inside any of the action sets that Photoshop comes with. Keep all of your actions inside your own action sets, which will make it easy to save them, load them, and keep them organized.
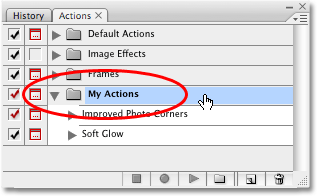
With the action set selected, click on the menu icon in the top right corner of the Actions palette, or if you're using Photoshop CS2 or earlier, click on the small right-pointing arrow. This brings up the Actions palette's menu. Select Save Actions from the menu:
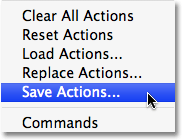
Photoshop will pop open the Save dialog box. Save your action set to a location on your computer where you'll be able to easily access it later. I've created a folder on my Desktop named "Actions" and I'll save the "My Actions" set into this folder. This will make it easy for me to find the action set later if I need to load it back into Photoshop. Make sure you save your action set with the extension ".atn" after the name if you want your actions to be playable on both a PC and a Mac. When you're ready, click on the Save icon in the dialog box to save your actions:

Your actions are now saved! If Photoshop crashes at this point, your actions will be safe. Of course, if your computer crashes, you'll probably lose Photoshop, your actions and everything else, so I would highly suggest backing up your actions on to a recordable CD or DVD, or on to an external hard drive just in case.
Resetting The Actions Palette To The Defaults
Now that we've saved our actions, let's clear everything out of the Actions palette and reset it to just the Default Actions set. To do that, click once again on the menu icon in the top right corner of the Actions palette, or the small arrow if you're using a version of Photoshop prior to CS3, and select Reset Actions from the menu:

Photoshop will pop up a warning box, as if often does, asking if you really want to replace the existing actions with the Default Actions set. Click OK to close the dialog box and rest your actions:
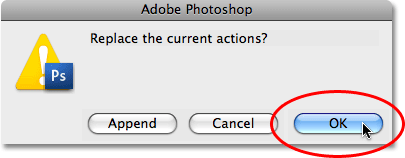
If we look in our Actions palette now, we can see that all of the action sets have disappeared. Only the Default Actions set remains:
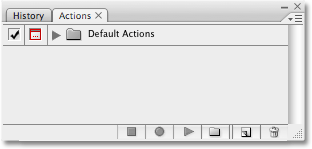
Loading Actions Into Photoshop
Now that we've cleared out and cleaned up our Actions palette, let's load the action set we saved a moment ago. Click on the menu icon (or the small right-pointing arrow) in the top right corner of the Actions palette to bring up the menu, then select Load Actions from the menu choices:

This brings up the Load dialog box. Navigate to where you saved your action set on your computer, select the action set, then click on the Load button in the dialog box. My action set was saved to a folder named "Actions" on my Desktop, so that's where I'll navigate to. I'll click on the "My Actions" set, then I'll click Load:
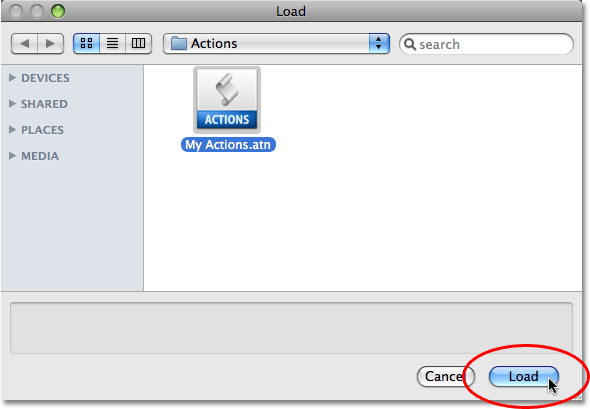
And now, if we look once again in the Actions palette, we can see that the "My Actions" set has been successfully loaded back in to Photoshop:
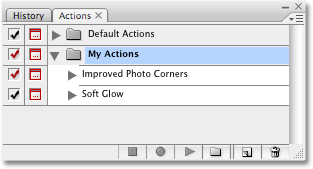
Notice how the action set appears already twirled open in the Actions palette. That's because it was twirled open when I saved it. Action sets will appear either opened or closed after being loaded in to the Actions palette depending on how they appeared when they were saved.








.jpg)
.jpg)







.jpg)

